Here are 8 ways to optimize your PC. Yes, I’m a PC person. It works fine for me. I’m running Windows 7 and it was beginning to slow down with every Windows security update, cookie, and temp file or unwanted programs that became part of my computer over time. And of course, audio processing can take its toll on the seek time of my OS. Lucky for me, I’ve now been keeping my work station uber optimized with a little help from Dell tech support, which I’m sharing today. I took copious notes and am happy to share.
And I won’t entertain smug PC vs. Mac comments here, please. I really like Apple products too- I have the iPhone and iPad. Hey, no need to start an inflamatory war of words that nobody wins, OK?
Every first of the month, I religiously hit the following routine.
PC Optimization Procedure in order as recommended by Dell Tech Support
I do this once per month:
1) Download and run CCleaner from www.Piriform.com. It’s always fine to use the free version. Run “Analyze” first, check mark what you want the run “Clean”- It removes temp files, cookies, recycle bin, etc., and general gunk that accumulates on your hard drive that slows the computer performance. Be sure to have some kind of external program that remembers and/or encryps logins, passwords and browser form fills. (I use Dashlane)
2) Download then run rkill.exe from www.bleepingcomputers.com . This one detects malware. It will open what looks like a small DOS screen during the analysis. When it’s finished scanning and what it detected, if anything, will say so at the bottom of that screen.
3) Download/Run/Scan with Malwarebytes from www.malwarebytes.org. (I actually do this daily most often, before I start my “computer” day, and subscribe to the premium level for protection on up to 3 computers for a nominal fee)
4) Next from Kaspersky Labs, download the free root kit detector, “TDSSKILLER”. http://support.kaspersky.com/us/viruses/disinfection/5350 Just type in the search box download tdskiller.exe
5) Go back to bleepingcomputers.com and download adwarecleaner, which will detect and remove PUPs for you (potentially unwanted programs) http://www.bleepingcomputer.com/download/adwcleaner/
6) Run Windows Defrag, a tool utility that comes in Windows.
7) Download Microsoft Security Scanner and run the basic scan. Download at http://www.microsoft.com/security/scanner/en-us/default.aspx
8) And I always maintain the free Microsoft Security Essentials, which is set up to automatically update and scan daily.
Items 1-8 are free ways to avoid purchasing expensive anti-virus programs that can miss things on your computer. And here’s a little bonus…Save your work. Back it up!
Don’t forget to use automatic backup software. I use Carbonite with the mirror image feature, and runs in the background. It has bailed me out a couple of times, and is totally worth it.
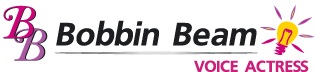
Great tips, especially in regards to backup. I run CCleaner every other day and Malwarebytes at least once a week. I know many people who had their PC saved by Malwarebytes, and CCleaner will keep things humming along nicely. I’ve been very pleased with Windows 8.1’s speed and I’m looking forward to Windows 10!
Hi Lance,
Great that you stopped by. I’d be interested in knowing how you’ve configured your CCleaner settings for everyday use, and how you get back to re-doing all your password logins, as mine is set up that it wipes out all of that plus all cookies, which take me a bit longer to re-do and resume my work flow each time I use it. Much appreciated.
Best, Bobbin